Getting Started
Install the software in your system
Install Xtractpler version from provided file. On Windows use .exe file installer. On Mac use .dmg file .
Setup you system audio input
On Windows enable and select Stereo Mix as audio system input.
On Mac, you shall have installed either Soundflower (2ch), BlackHole, or a hardware loopback
Prepare VST/AAX/AU/DAW audio
Set audio output to Stereo Mix on Window. In Mac, use either Soundflower (2ch), BlackHole or hardware aggregated device or loopback.
Setup VST/AAX/AU/DAW/Hardware MIDI-in
Set the MIDI-in Device and Channel to receive messages (notes) from Xtractpler. For Mac, you may use IAC Driver Bus for internal MIDI routing. On Windows, you may require Loopbe, MIDIYoke, or any other alternative.
Authorize Xtractpler Mic access in MacOS computers
If you run Mac version, make sure to allow Xtractpler access to the Microphone.

Activate Xtractpler copy before proceeding
To access to Activation window, please use “Cmd+T” (on Mac) or “Ctrl+T” (on Windows).

Setup Xtractpler MIDI, Audio and Output Folder
Before configuring capture details, please be aware that: Xtractpler will use the selected MIDI Device & Channel from the Main Window to send MIDI notes to desired VST/AU or MIDI hardware. In the same manner, it will use the Audio Device Input chosen for listening the audio incoming from such device. The destination folder to store recorded audio will be the selected Output Folder field value. By clicking on Change button, the file browser will open to allow the selection of a new destination folder. Finally, by clicking on Edit button next to Config File field, the Configuration Window will be opened.
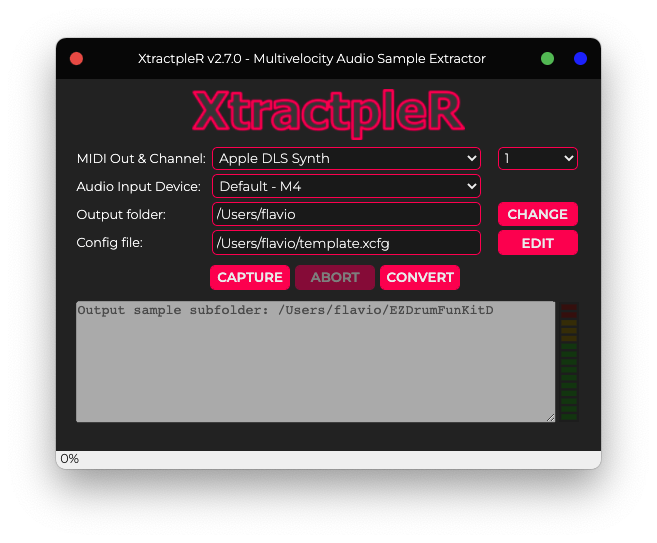
Configure capture details

Xtractpler offers four different capture modes:
Drum mode aims to audio capture that comes as result of an internal/external MIDI sound generator where Xtractpler will send MIDI notes at different velocities and where sounds generated are no longer than 15 seconds. The delay between each MIDI note triggering is about 500ms.
Sound mode is useful when attempting to capture other audio type (like drones, strings or any other sound with long decay) by sending MIDI notes at different velocities where sound is not longer than 100 seconds. In this case there is a delay of 5 seconds between each MIDI note triggering after MIDI Note Off sent.
Live mode instead of sending MIDI notes, it listens from audio incoming from system audio input port. It records and request user to generate sounds on expected velocity during configured duration time for each sample. The progress bar will indicate the time left for capturing for each sample. On each sample completion, the progress bar will become green and wait 2 seconds before starting the capture of next sample velocity.
Speech mode is similar to Live mode with the difference of capturing only one audio file where the intention is to reduce the silence between spoken phrases and removing initial silence. In this case, Xtractpler ignores the MIDI note, samples quantity and duration configured in Configuration window. Only the name is taken into account.
Configure audio capture details
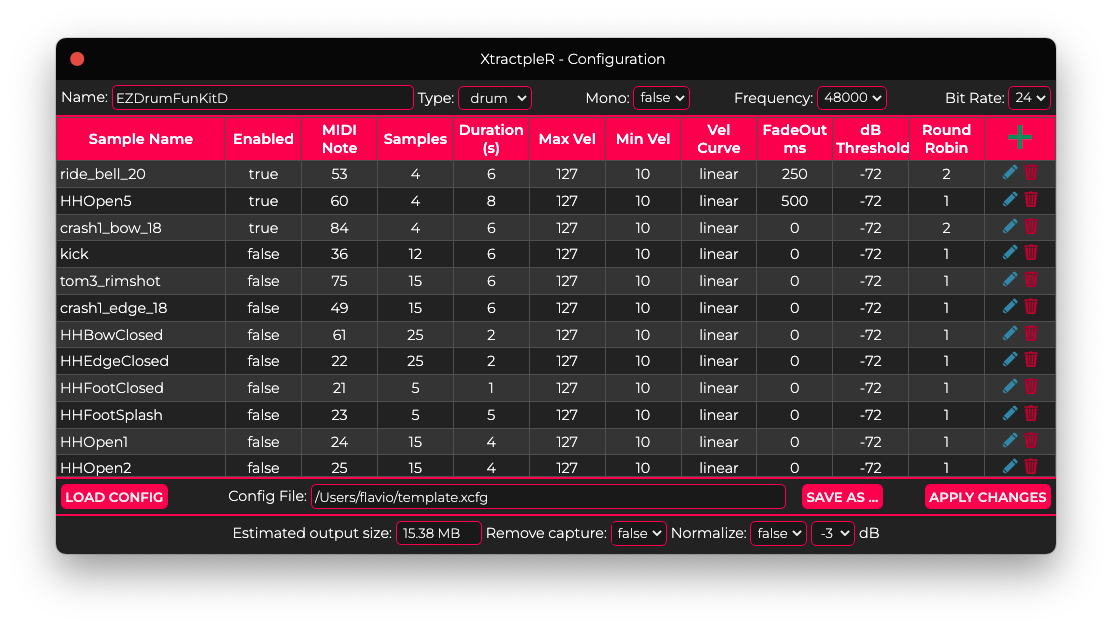
First, select the name of capture. The Name field will be used as sub-foder name to store captured audio files. Don’t confuse this Name with Sample Name. Sample Name is the individual sub-folder for each group of sliced audio files corresponding to a given sample. These files will be stored underneath of such Sample Name folder.
For instance having the following values:
- Output folder: /Users/flavio
- Name: EZDrumFunKitD
and Sample Name: tom3_rimshot
will create the following structure: /Users/flavio/EZDrumFunKitD/tom3_rimshot/tom3_rimshot_001.wav and so on.
Then, select the capture mode Type. Following there are sampling details, such as recording in Mono (by default is false), Frequency (available values are: 22500, 44100, 48000 hz) and the Bit Rate (either 16 or 24 bits).
By using provided default template of configuration file (Config File), use Xtractpler grid to setup sample information such as: its name, the MIDI note, the quantity of samples, its time duration in seconds, the note velocity range (i.e. max and min values), the way to apply velocity range based on velocity curve (i.e. Linear, Exponential or Logarithmic distribution).
Editing values: To edit a cell value in the grid, you can click on it or click on the pencil icon on the last column. When updating values in the grid, confirm the changes by clicking on the check mark on the last column, otherwise changes won’t be applied to such row. If you want to remove a row from the grid, click on trash icon, next to check mark. To add a new row to the grid, use the plus icon on the last column header.
IMPORTANT NOTE: only the samples with Enabled field as true, will be the one taken into consideration at the time of the capture.
Use Save As to persist your configuration in your system for later-on by providing a name of the configuration file when prompted.
Use Load config button to recall previous saved Xtractpler configuration files from your system.
Click on Apply Changes button to apply all modifies values and to close this window.
By clicking on the red circle button on the header bar of this Configuration Window, the window will be closed without applying changes.
Configuring Round Robin feature
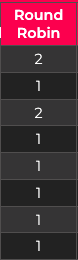
XtractpleR allows up to four (4) level of Round Robin independently for each sample. When one (1) is selected, it will create one version of the sound at different velocity, When the number selected is 2, 3 or 4, it will create either 2, 3 or 4 set of sounds, each one with all different velocities.
Output from this option will be like:
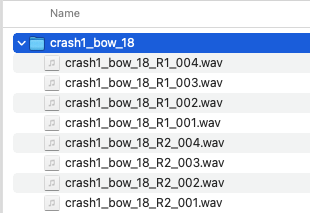
In this case, crash1_bow_18 folder will contain two (2) set of Round Robin samples, each of them with same note at different velocity.
IMPORTANT NOTE: For this feature to work properly, the source of the sound (i.e. VST/AU/Hardware Synth or Module) has to be able to produce a different sound each time the same note is triggered at same velocity, otherwise, same sound will be generated as source is the same.
Sending MIDI notes to VST/AAX/AUs or MIDI Hardware
Use Xtractpler Capture button to start the capture process, which will send MIDI notes to VST/AAX/AUs and records the audio incoming from Audio Input Device into the Output folder.
Depending on how many samples are required, the time of this process may vary. Xtractpler progress bar at the bottom indicates current status of this process. Additional information on this process is print on the console (text area).
During capturing process buttons are disabled to avoid any interference, however Abort button is active.
When aborting, previous generated files are not removed, however if process re-starts, then they will be overridden.
Red circle icon on the top left corner close Xtractpler and interrupts its process.

Xtractpler live audio monitoring activat
Activate Live Audio Monitoring
Listening the audio while recording
Xtractpler version 2.6.0 introduces the new feature to activate/deactivate live audio monitoring by redirecting the audio inputing to Xtractpler to the system audio output.
Now, it’s possible to hear the sound coming to Xtractpler while recording.
Make sure to avoid audio feedback when microphone is in use by using headphones instead of speaker or use a diferent audio input device while having speark as audio output.
To Activate this feature, click on the upper-right corner dot blue icon. When clicked, it becomes orange color, indicating feature is active.
To De-Activate the monitoring, just click again on the orange dot icon on the upper-right corner.

Xtractpler main window in Drum or Sound mode
Xtractpler capture: Drum & Sound modes
Sending MIDI notes to VST/AAX/AUs
Use Xtractpler Capture button to start audio capture.
MIDI notes with different velocity will be sent to MIDI VST/AAX/AUs or MIDI hardware listening on such MIDI device and channel.
Depending on how many samples and the lenght (duration) are required, the time of this process may vary.
Xtractpler progress bar at the bottom indicates current status of the process, as well as useful information is print on the console (text area).
During capturing process buttons are disabled to avoid any interference, however Abort button is allow.
Red circle icon on the top left corner close Xtractpler and interrupts its process.
Xtractpler capture: Live mode
Audio recording directly without MIDI notes
Click on Capture button to start audio capture without MIDI notes.
Xtractpler will record audio from your selected Audio Input Device and will indicate the expected velocity of audio input.
Depending on how many samples are required, time of this process may vary.
Xtractpler progress bar at the bottom indicates in red the recording time for each sample. Once completed, it turns green and wait for 2 seconds, before restarting the recording.

Xtractpler main window capture in Live mode

Xtractpler main window capture in Speech mode
Xtractpler capture: Speech mode
Audio recording directly without MIDI notes
Click on Capture button to start audio capture.
Xtractpler will record audio Audio input device selected and will record for a maximum of 210 seconds for each configured sample.
Depending on how many samples are required, time of this process may vary.
Xtractpler progress bar at the bottom indicates in red the recording time for each sample. Once completed, it turns green and wait for 2 seconds, before restarting the recording.
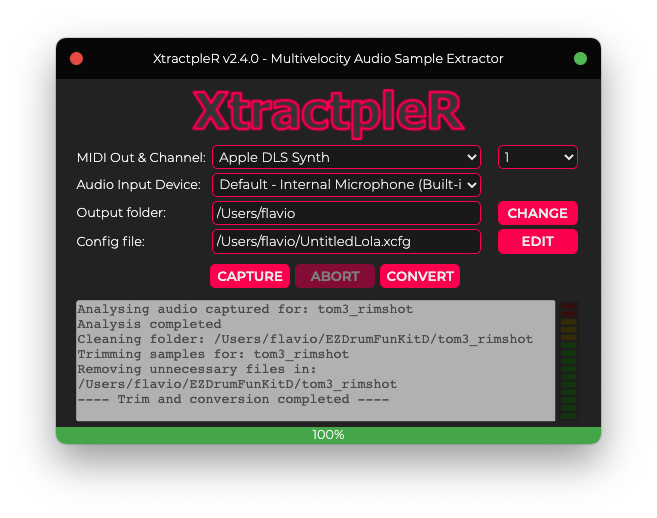
Xtractpler main window on completed conversion
Xtractpler Trimming and optimization
Convert captured audio into samples
Buttons are re-enabled once Audio Capture process is done.
Click on Convert button to start Xtractpler audio conversion, trimming and optimization process to obtain individual sample files.
During the process buttons will be disabled, however Abort button is allow.
Once process is completed, buttons are re-enabled and Abort button is disabled.
The Fade-Out feature uses linear fading on the tail of samples to smooth transition to silence. (top wave is original sample, bottom wave, is the same one obtained after Fade-Out feature used).

Varing the Silence dB Threshold may increase file size, but avoid sound cut-off on audio waves with sustain or reverb. It’s possible to combine both values (Fade-Out and Silence dB Threshold) to improve outcome results.
NOTE: These parameters (Fade-Out and Silence dB Threshold) are not taken into account on Speech Mode even if values are present on Configuration Grid.


Speech mode reduces the silence intervals between spoken phrases. This shows the original wave (top) and generated Xtractpler outcome (bottom).

Xtractpler output folder
Samples ready for use
Xtractpler has created subfolders as per sample names and each folder contains the individual samples files enumerated in ascedning order.
All individual samples files are in .wav format ready for its use.
and that’s it !
For additional information, please also check the Questions and Answers page here.